You can access and pay your bill from anywhere at any time. All consolidated billing statements are available online through MyRED. Instructions below show the steps for students to access and pay their bill online.
Access Your Bill in MyRed
Step 1: Login to MyRed
Go to https://myred.nebraska.edu and login using your 8-digit NUID.
Step 2: Select View Bill from the site navigation
Desktop: Hover over the Student Accounts tab in the red navigation bar and select View Bill
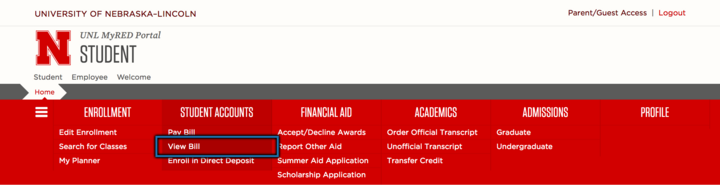
Desktop screenshot showing the location of View Bill link in the navigation bar
Mobile: Select the menu icon and choose View Bill from under Student Accounts
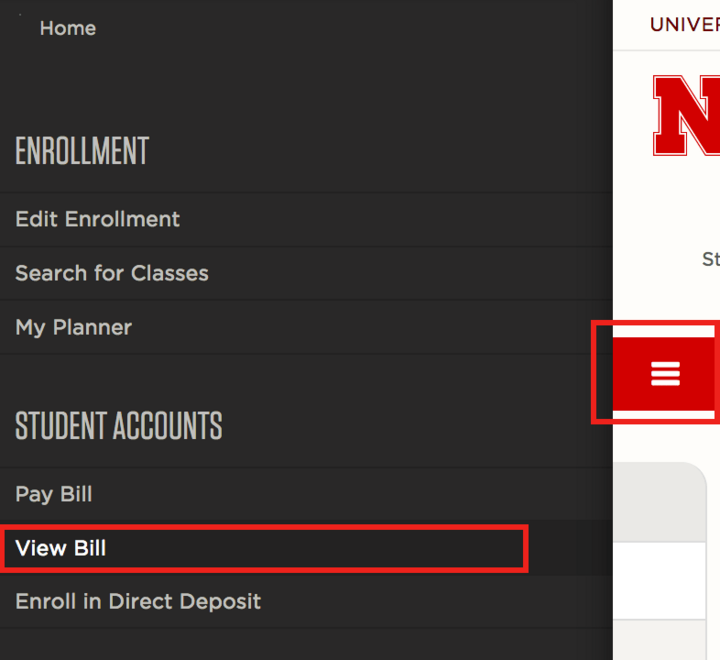
Mobile screenshot showing the location of View Bill link in the navigation slide-out drawer
Step 3: View Current/Past Bills
From the dashboard, you can view your current bill by selecting the button UNL STU INVOICE-NUMBER or you can select VIEW PRIOR BILLS/INVOICE to see current and past bills.
Please Note: The invoice will open as a pdf document in a new window. Please make sure to disable the popup blockers on your computer before trying to open.

Screenshot showing buttons in dashboard to view current or past bills
Pay Your Bill in MyRed
Step 1: Login to MyRed
Go to https://myred.nebraska.edu and login using your 8-digit NUID.
Step 2: Select Pay Bill from the site navigation
Desktop: Hover over the Student Accounts tab in the red navigation bar and select Pay Bill
Please Note: Selecting Pay Bill will cause a new browser window to open. Be sure that your browser settings allow pop-ups from this website.
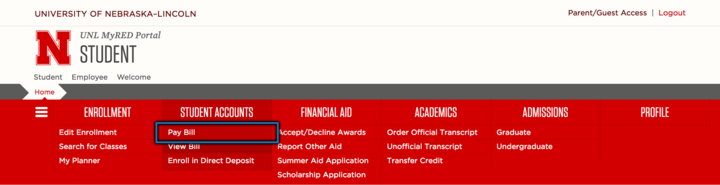
Desktop screenshot showing the location of Pay Bill link in the navigation bar
Mobile: Select the menu icon and choose Pay Bill from under Student Accounts
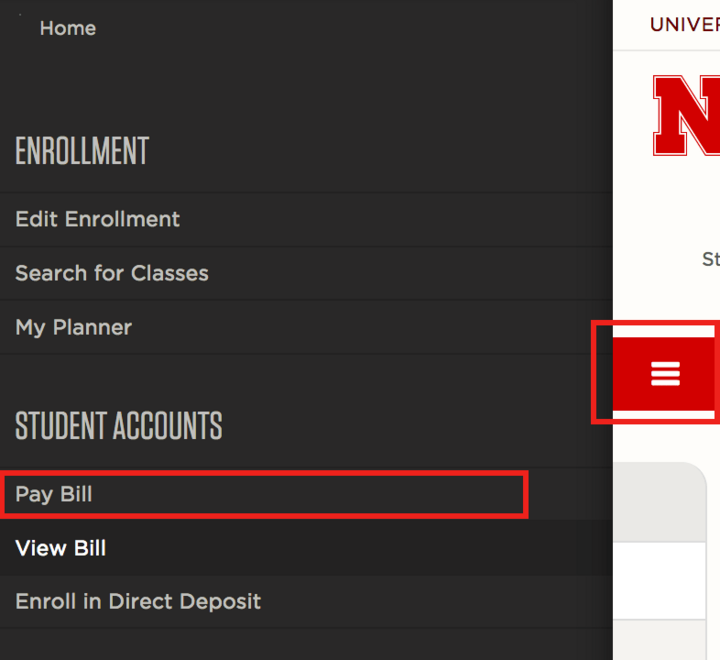
Mobile screenshot showing the location of Pay Bill link in the navigation slide-out drawer
Step 3: Making a Payment in UNL E-Payment System
In the new browser window for the UNL E-Payment System, select Click here to make a payment link to begin payment process.
Please Note: The "Current Balance" amount shown here is the current total balance on your student account and may include new, unbilled activity. It may differ from the "Amount Due On" figure seen on the previous screens. Payment of only the "Amount Due On" figure is necessary to keep the account current. You may change the amount of your payment in Step 4.
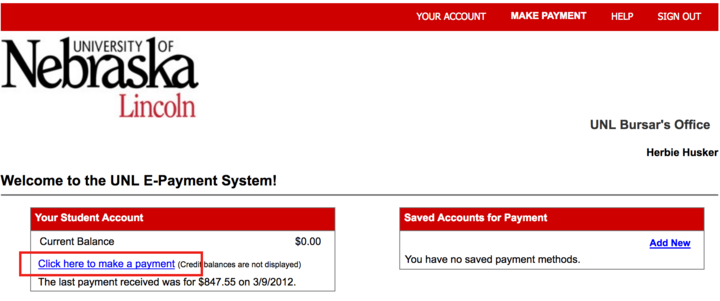
Screenshot showing location of Click here to make a payment link location
Step 4: Enter Amount of Payment
Enter the amount you would like to pay in the Pay Amount box.
Please Note: Payment is only allowed if there is a positive balance on the account.
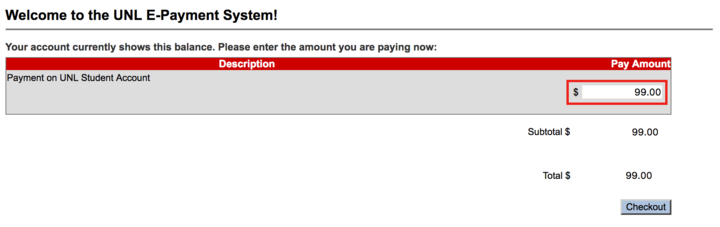
Screenshot showing where to enter payment amount
Step 5: Choose Payment Method
Choose your method of payment.
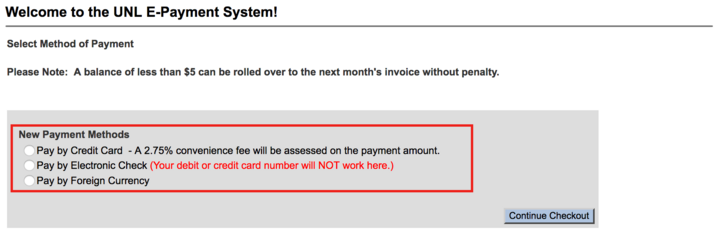
Screenshot showing list of available payment methods to choose from
Step 6: Complete Payment
Provide the requested details for the payment method selected in Step 5 to complete your payment.
Paying Your Bill with Foreign Currency
Please visit Bursar's Office page regarding Paying Your Bill with Foreign Currency for more detailed information related to this payment method.
Electronic Check Form
You may save your payment information for future use by entering a name for the payment method at the bottom of the screen.
Please Note: Be very careful when entering details. Inaccurate information will result in a $30.00 return check fee.
Do NOT enter your debit card or credit card number on the Electronic Check Form. Neither is the bank account number needed to make this type of payment.
Credit Card Form
A nonrefundable convenience fee will be added to all card payments. As of July 1, 2024, the fee is: Domestic Cards - 2.95% ($3.00 minimum), International Cards - 4.25% ($3.00 minimum). Credit cards are ONLY accepted online.
You may save your payment information for future use by entering a name for the payment method at the bottom of the screen.